Frc Update Suite Not Working For Mac
This resource is designed to assist you in working with The Welkin Suite: here you'll find the full documentation about both versions of the IDE, for Windows and for Mac. The FRC Update Suite contains the following software components: LabVIEW Update, FRC Driver Station, and FRC Utilities. If an FRC LabVIEW installation is found, the LabVIEW Update will be installed or updated, otherwise this step will be skipped.
USB gadgets are one of the most useful peripherals for a Personal computer. You can link your storage products via USB ánd you can also link your mobile cell phones. You can connect mobile dongles to connect to the Web. USB devices are usually no doubt one of the essential accessory we can possess for our techniques. I emerged across several individuals who had been facing issues when it came to connecting USB gadgets on Home windows 8/8.1 and Home windows 10. Problems like gadget not getting properly, USB gadgets becoming nonproductive after a while, Document Explorer hanging and also USB devices not becoming known. All these USB related issues are usually vital and they are usually all expected to a pest on Home windows 8/8.1 and 10.
You can repair them easily though, and this is certainly what I am heading to tell you in the article. You will observe how to effortlessly repair the USB Products not working concern in Windows 10. If you are usually loooking to repair USB device problems on Windows 8, learn our other post about. Repair USB Devices not working inWindows 10 Technique 1 - Simply restart your Personal computer The greatest repair for many technical mistakes on a Computer. Just restart your Computer and discover if it is certainly working.
Technique 2 - Attempt another USB Interface A Personal computer or also a Notebook has numerous USB Slots so simply try inserting your USB device in one such port. Technique 3 - Check out USB Connections inside your PC cabinet Occasionally the cables that link the USB slot to the motherboard malfunction and USB opening start acting in a strange way. In several situations it stops working at aIl. In these cases you require to check out for USB connections on your Motherboard. In situation of laptops, I suggest you consider some expert advise. If the USB devices are still not working, then consider the next technique which should solve your concern.
Technique 4 - When nothing works, this will! Tried everything I shown over, and it is definitely nevertheless not working? I suggest that you attempt this last method simply because well.
Follow the procedure and you will become able to repair the issue in no time. Keep in mind that you will require to edit some Windows Registry settings so study the directions meticulously before performing them. Part 1 - Examine Gadget ID. Press Windows Key + L and you will find that the Work dialogue pops up. Type in dévmgmt.msc into thé discussion and push Enter.
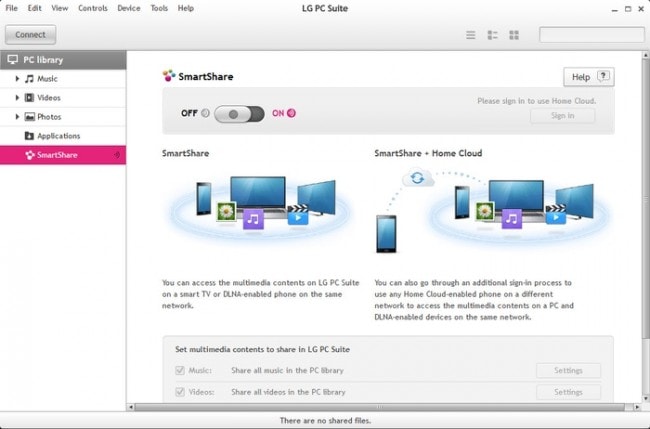
The command word will open up up the Device Supervisor. The Gadget Manager displays you all the products that are linked to your PC including the Central processing unit, GPU, USB devices and everything. Right now that your Gadget Manager can be open, you require to check out for the USB gadget that is usually causing the problem.
It can be in Insight devices or just in the Common Serial Bus area. To determine your USB device, unplug and put the device to observe which one from the listing is transforming. As soon as you find the USB gadget, just go ahead right click on the USB gadget and go to its Attributes. Now go to the Information tab in this Qualities window. Verify the dropdown menus and select Device Instance Path. This will show you the device Identification along with the merchant Identity and things.
Maintain this windows open and shift to the Component 2 today. Part 2 - Create changes in Registry. Press Windows Key + R again and kind in regedit into the Run command. This will start the Home windows Registry Editor and this is definitely where we are usually going to create the actual modifications.
Navigate to the sticking with: HKEYLOCALMACHINE Program CurrentControlSet Enum USB Device Variables. The Device Instance Route is certainly the very same issue that will be provided in the Properties windowpane of the USB device properties.
Follow the path and you will see an image like what we have got embedded beneath. Check out the Device Variables and look for the DWORD that scans EnhancedPowerManagementEnabled. Today the data for this particular DWORD should be proven as 1.
We need to modify this and to perform so, double click on the DW0RD and a new windows will take up. Switch the information in this window to 0 - No in numeric type and click OK. Close the Registry manager and your issue will become fixed after a reboot. Shut down your PC, begin it again and link your USB devices. They will begin working again.
Attention, Web Explorer Consumer Statement: Jive has discontinued assistance for Internet Explorer 7 and below. In order to provide the greatest system for continuing creativity, Jive no longer facilitates Internet Explorer 7. Jive will not perform with this version of Web Explorer.
Please consider upgrading to a more recent version of Web Explorer, or trying another browser like as Firefox, Safari, or Google Chromium. (Please keep in mind to honour your company's IT insurance policies before installing new software program!).